Body
Learn how to generate and add AI-generated discussion questions to your Blackboard course.
Tips When Using the AI Design Assistant:
- The more information you provide in your descriptions, the more likely you’ll see accurate and salient AI generated content
- Always check AI generated content for accuracy and appropriateness.
- You can make edits to all AI generated content as well as reject part or all of its output.
Instructions for AI Generated Discussions:
Step 1
Click on the plus (+) icon and select Create

Step 2
Scroll down to Participation and Engagement and select Discussion
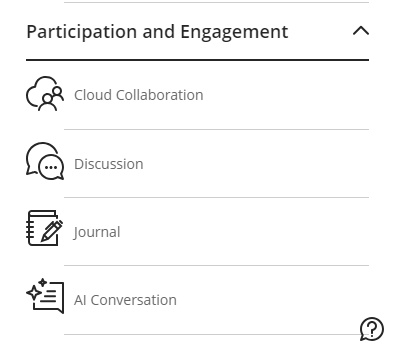
Step 3
On the top right hand corner select the black Auto-generate discussion button. Note: Discussions will be generated based on your course's title and description.
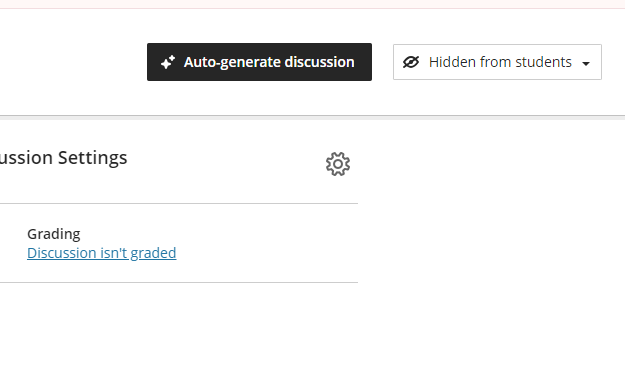
Step 4
Customize the discussions
You have several ways to customize the discussions that the AI Design Assistant generates.
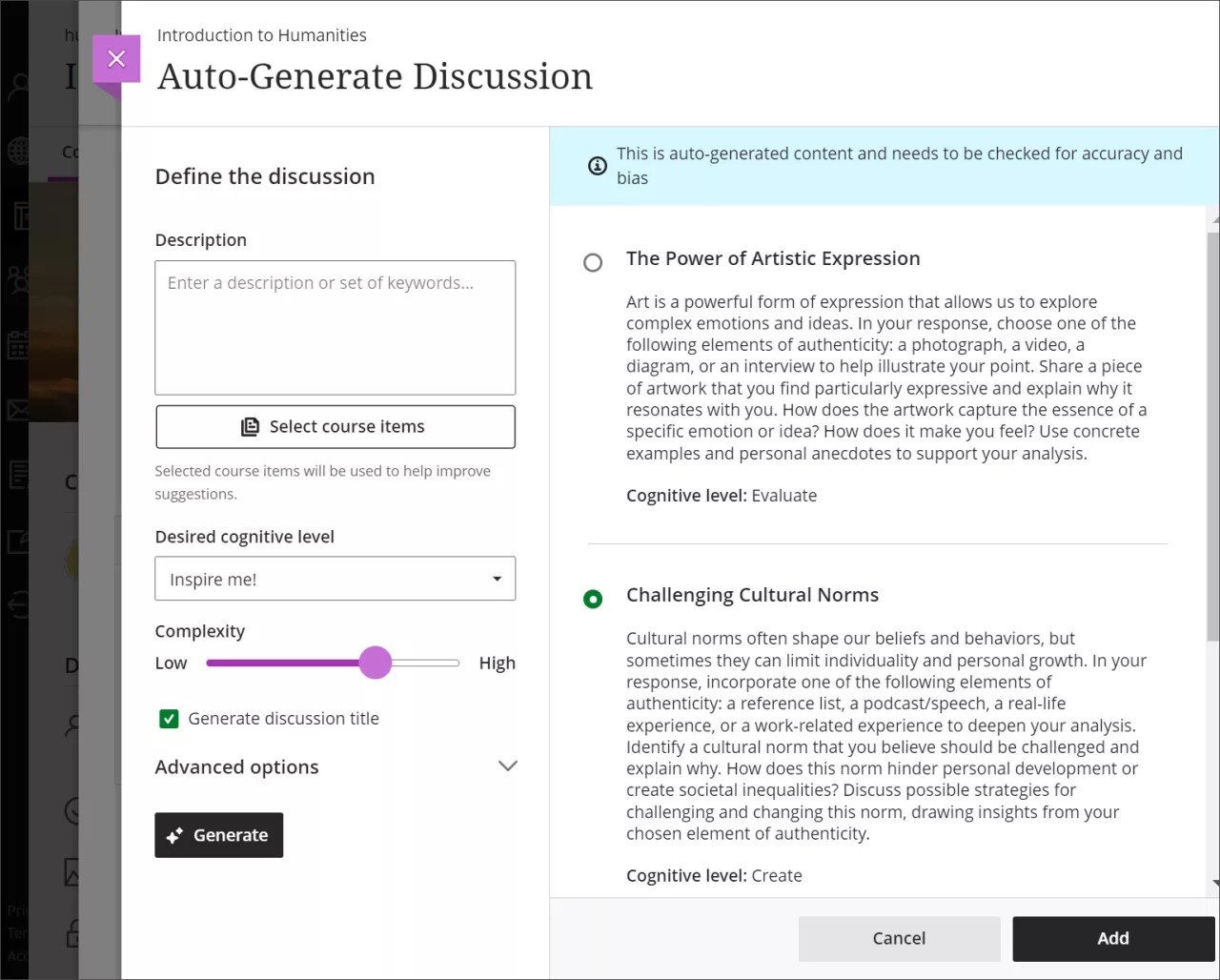
- Optionally, you can select which course items you’d like the AI Design Assistant to provide context for discussions. Choose Select course items to start.
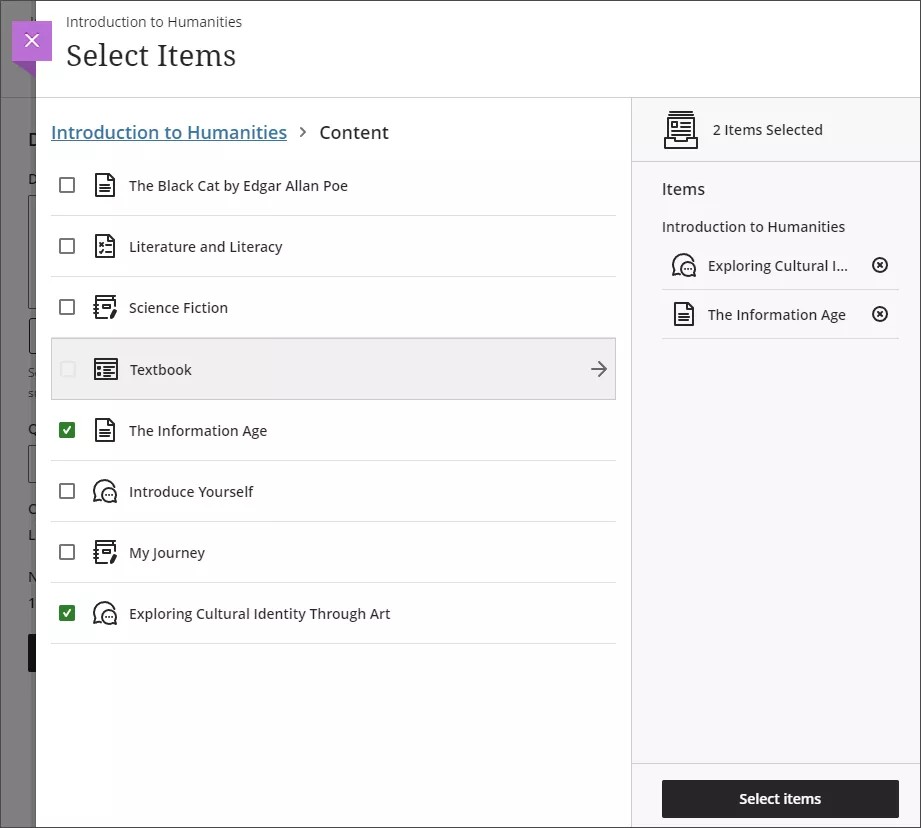
-
Select the desired cognitive level
-
Adjust the complexity of the discussions’ focus by moving the slider. (Complexity refers to learners’ educational levels. A complexity level of 7 will typically meet the target ranges for undergraduate lower division, 8 for undergraduate upper division, and 9 for Master and early Ph.D levels per this guide).
-
Select whether or not you want to generate a title for discussions.
-
Select the arrow beside Advanced options to change the output language.
Step 5
Once you’ve finalized your settings, select Generate. Review each of the options for accuracy and bias. Select Add to choose the discussion option you’d like to add into your course.
You may additionally edit the generated prompts as you see fit. Select Save to save it to your course discussions. Then select Visible to students in the top right hand corner so students are able to view the Discussion.
Additional Information:
- Visit Blackboard’s Help site to learn more about Discussions.