Outlook automatically saves emails out on the cloud and removes them from the computer after a specified number of months passes by. If you have folders to organize your emails, the emails aren't fully loading in the folders, and you are getting the message "There are more items in this folder on the server, click here to view more on Microsoft Exchange" you can try the following:
- Go to File in Outlook for Office 365.
- On the page "Account Information" select Account Settings and then from the drop down select the option Account Settings again. It will look like this:
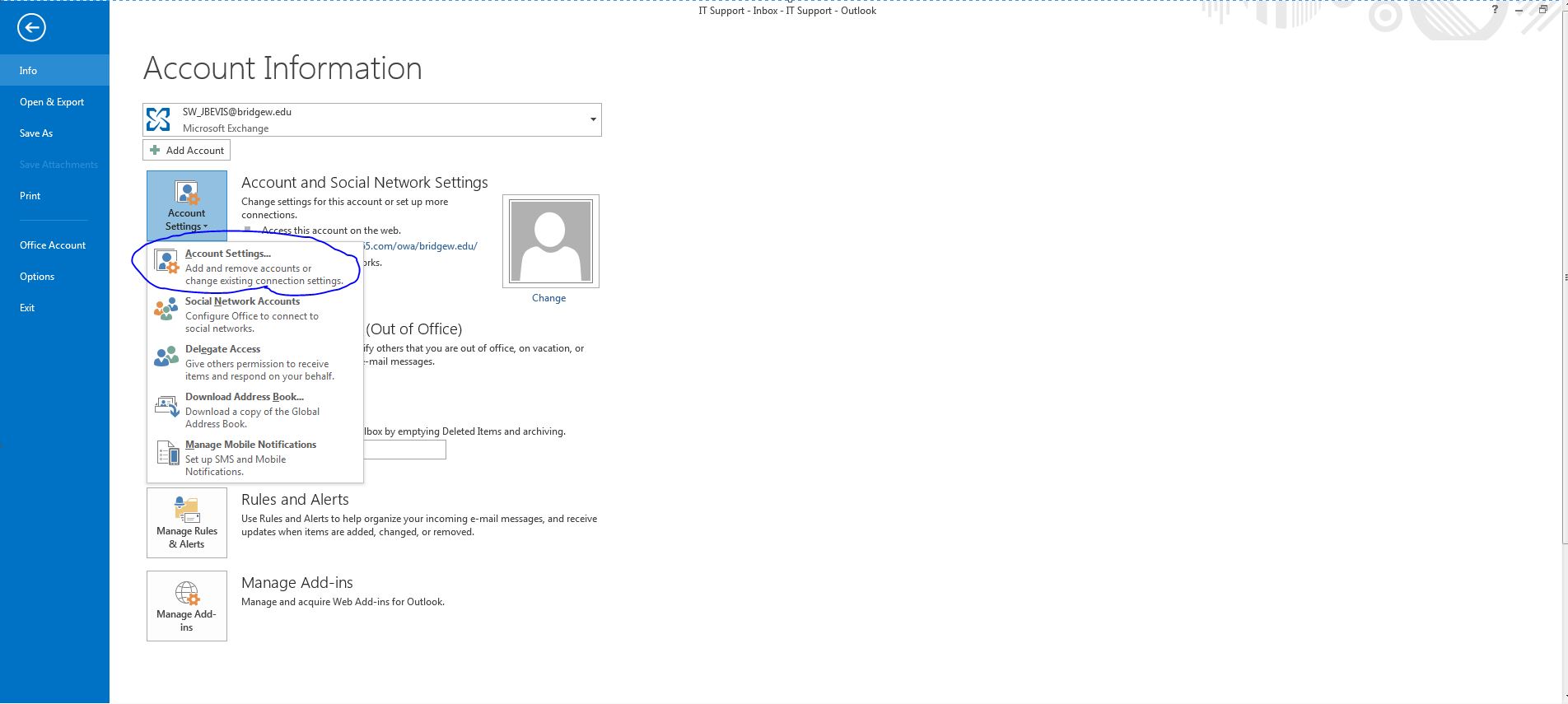
- A new dialog will open called Account Settings and will look like the dialog on top in the following picture:
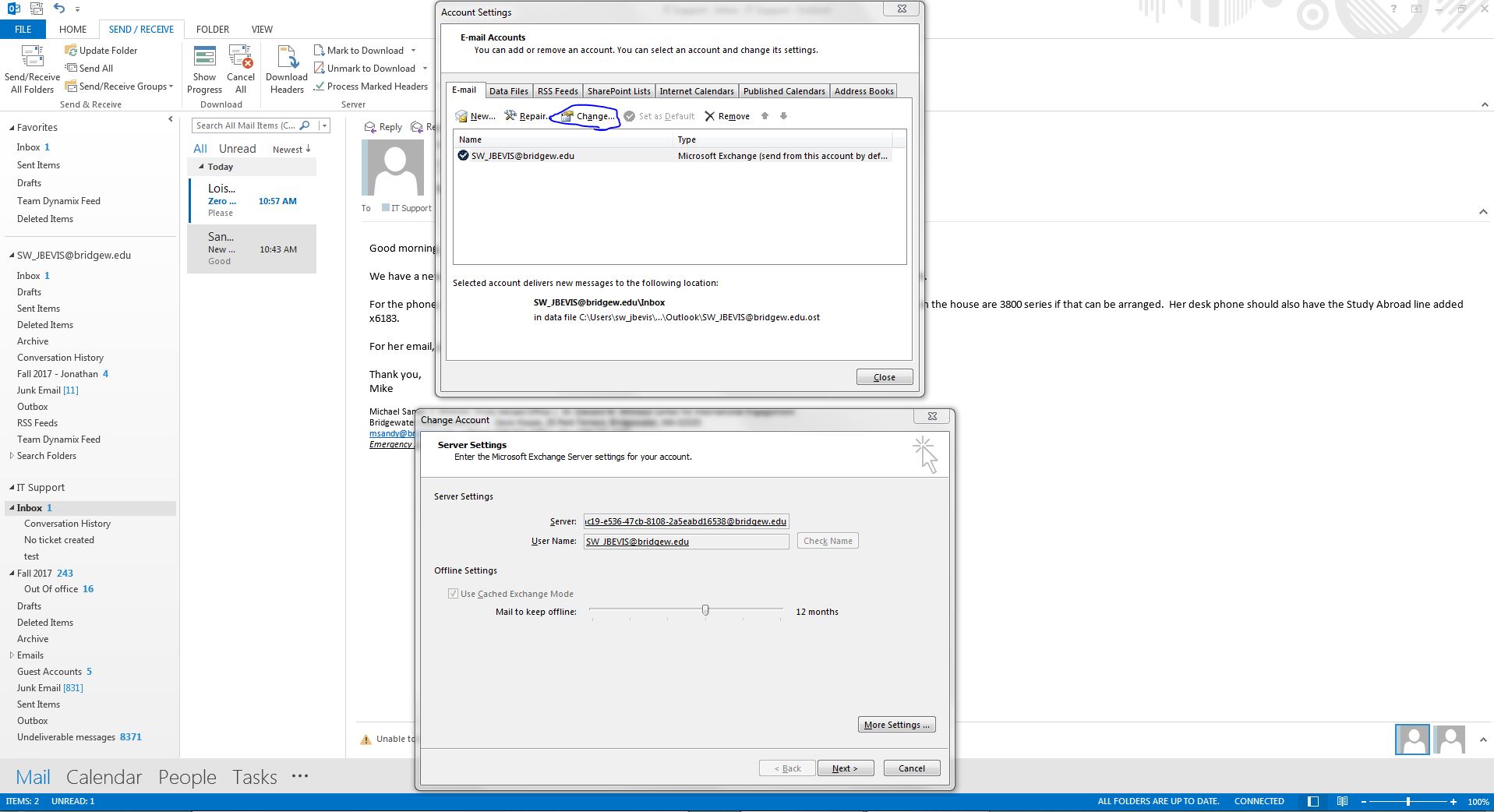
- Select the email you are looking to fix (in my case "sw_jbevis@bridgew.edu" is selected), then click change (Circled in the picture).
- The Change Account dialog will appear and under Offline Settings section there is the Mail to keep offline slider. For the purposes of the error message set this slider all the way to the right to All.
- Select Next and then select Finish for the Change Account dialog to close. Then select Close on the Account Settings dialog.
- Restart Outlook 365 for changes to take effect. You must close all open Outlook windows before re-launching.
- On restart, you may have to do the following:
- Open the Send/ Receive tab and then select Send/ Recieve All Folders
- Search for the emails via search and changing the scope to All Outlook Items.
Note: Outlook may automatically change the Mail to keep Offline slider to a lower value if you are running out of disc space on your local drive (C:\). You may need to clear other items or use the web based version of Outlook in order to see all items.